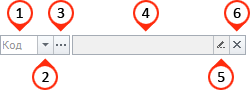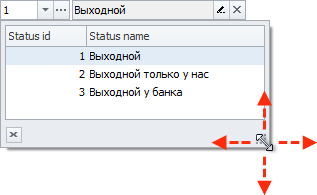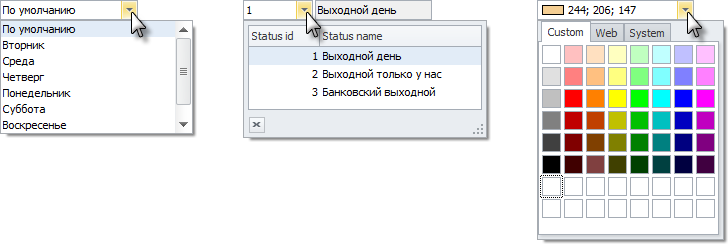Раскрывающийся список
Раскрывающий список используется для выбора одного значения из нескольких. Обычно это список записей справочника. Открывается список по клику левой кнопкой мыши по стрелке (2). |
|

Значения списка обычно представлены в виде таблицы, где каждая строка соответствует одной записи справочника. Выбор осуществляется кликом левой кнопкой мыши по строке. Закрыть список, ничего не выбирая, можно кликом левой кнопки мыши по крестику в его левом нижнем углу ![]() или по любой области окна вне списка.
или по любой области окна вне списка.
Выбранное значение и его код отображаются в полях (4) и (1) соответственно.
Кнопкой (3) открывается списковая форма справочника, где также можно осуществить выбор значения списка двойным кликом левой кнопкой мыши, либо кнопкой "Выбрать".
Кнопкой (5) открывается форма редактирования выбранной записи справочника.
Кнопкой (6) осуществляется сброс выбранных значений:
![]()
Существует возможность быстрого выбора значения справочника, если известен код его записи. Для этого необходимо ввести код записи в поле "Код" (1) и нажать ![]() :
:
![]()
При выборе значений среди записей большого справочника (размер справочника определяется разработчиком) список раскроется пустым. Сделано это для увеличения быстродействия, так как время, затрачиваемое на отображения записей справочника, прямо пропорционально их количеству. |
|
В этом случае для отображения значений необходимо воспользоваться поиском, задав в его полях необходимые ограничения. Поиск можно осуществлять по коду записи или ключевому полю. Подсказка выведена прямо в поле поиска. Введя значение, следует нажать ![]() или кнопку "Найти". В результате в списке будет выведен перечень удовлетворяющих условиям поиска записей справочника:
или кнопку "Найти". В результате в списке будет выведен перечень удовлетворяющих условиям поиска записей справочника:

Очистить поля поиска можно нажатием кнопки ![]() , расположенной справа от этих самых полей:
, расположенной справа от этих самых полей:
![]()
Раскрывающий список также может использоваться для выбора нескольких значений. В этом случае каждая строка списка будет начинаться с флага. Выбор осуществляется уже не кликом левой кнопкой мыши по строке, а установкой флагов. При этом при установке флага список не закрывается, что позволяет продолжить выбор. По окончании выбора закрыть список можно кликом левой кнопки мыши по крестику в его левом нижнем углу ![]() или по любой области окна вне списка:
или по любой области окна вне списка:

Кликнув правой кнопкой мышки на заголовках колонок, можно выбрать в контекстном меню команды "Отметить все строки" и "Снять все отметки":

В поле выбранных значений (4) отображается какое их количество уже выбрано. Для одного значения с детализацией, для большего лишь общее число. Посмотреть какие значения выбраны можно кликом левой кнопки мыши по полю (4) или по стрелке, которая появляется на месте кнопки редактирования выбранной записи (5). При этом можно удалить лишние выбранные значения кликом левой кнопки мыши по крестику ![]() в конце каждой строки:
в конце каждой строки:
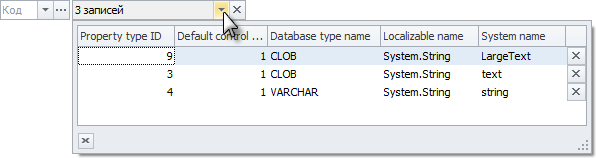
Закрыть список можно кликом левой кнопки мыши по крестику в его левом нижнем углу ![]() или по любой области окна вне списка.
или по любой области окна вне списка.
Для удобства работы форму раскрывающегося списка можно увеличить или уменьшить в размере. Для этого необходимо навести курсор мыши на правый нижний угол раскрытого списка, и когда он сменит форму |
|
Таким же образом можно изменять ширину колонок списка, наводя курсор мыши на их границу и, когда он сменит форму ![]() , перемещать его, удерживая нажатой левую кнопку мыши:
, перемещать его, удерживая нажатой левую кнопку мыши:

Колонки можно упорядочивать в любой последовательности, удерживая левой кнопкой мыши их заголовок и перетаскивая:

Список можно упорядочить по возрастанию или убыванию значений любой из его колонок, кликнув по ее заголовку левой кнопкой мыши. Индикацией сортировки и того, как упорядочены значения колонки – по возрастанию ![]() или убыванию
или убыванию ![]() – служит маркер в правой части ее заголовка:
– служит маркер в правой части ее заголовка:

Кнопка выбора записей ![]() (3) открывает списковую форму справочника, где также можно выбрать несколько записей, установив на них курсор или пометив галочками. Нажатие кнопки «Выбрать» закроет форму справочника и подтвердит выбор списка записей:
(3) открывает списковую форму справочника, где также можно выбрать несколько записей, установив на них курсор или пометив галочками. Нажатие кнопки «Выбрать» закроет форму справочника и подтвердит выбор списка записей:
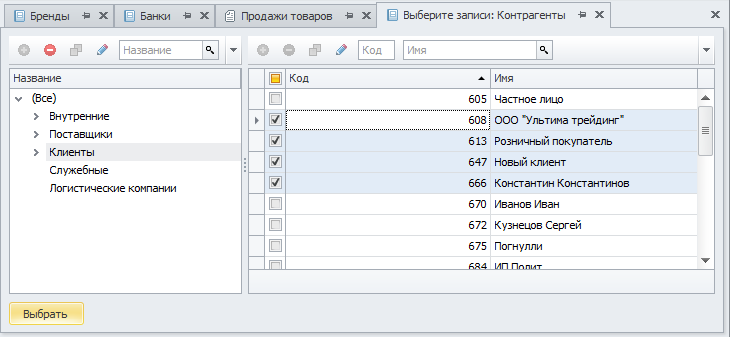
|
Раскрывающийся список может встречаться и в более простом виде с усеченным функционалом:
|